- 「フォルダ入力」のエディットボックスへ元にするフォルダのパスを入力します。(最後は¥を入れてください。)
 左の画面で「基準フォルダ」は"C:\Projects\FSynch"
左の画面で「基準フォルダ」は"C:\Projects\FSynch" - 「追加」ボタン(左向きの黒い←)を押します。
- 次に比較先フォルダのパスを入力します。
- 同様に「追加」ボタンで、少なくとも2つは入れてください。
- 基準を元にして比較(フォルダ)A、B、C、D ・ ・ と登録されます。
同期処理を行うと、基準フォルダで新しいファイルが上書きコピーが行えます。(下図参照)
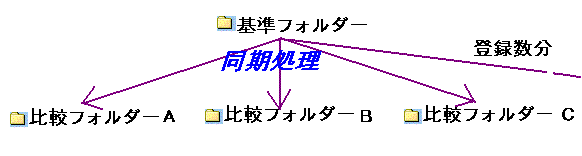
- 入力ミスなどでやり直したい場合
修正方法

「フォルダ入力」のエディットボックスをここで編集して「修正」ボタン押下。
「修正」ボタンはフォルダリストボックスのどれかの行が選択されていなければなりません。
「ローテイト」ボタンは、リストボックスの一番上の行を下へ持っていきます。
「削除」する場合はリストボックスをあらかじめ選択してから行って下さい。
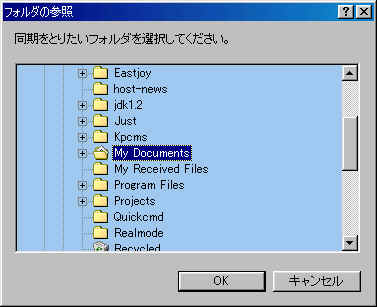
上記のフォルダー選択画面が現れます。フォルダーリストがなにも選択されていないときは、OKボタンで追加されます。
フォルダーリストが選択されているときはその行のパス文字列が置き換わります。(2.0.9より)
既に設定したフォルダに比較的近いフォルダーを再度選びたいたときは
そのフォルダーパス行を選択して入力エディットボックスへ入れます。(↑修正方法を参照)
すると、開いた「フォルダの参照」ウインドウは初めからそこを指しています。
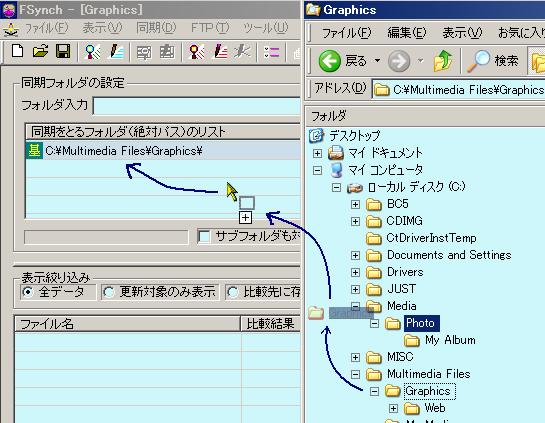
マウスでフォルダーシンクロナイザーのウインドウ内ならどこでもかまいませんから
ドロップさせてください。内容がフォルダ(ディレクトリー)ならばフォルダーリストボックスへ
追加されます。
(その他、fstセットファイル、fss一括実行ファイルも同様にファイルタイプに応じた取り込みが可能です)
- 先頭に¥マークを2つ連続でつけてその後コンピュータ名を入れてください。
さらに¥マークを1つ入れて弾き続いてその共有フォルダ名を入れます。
\\TargetMachine\共有フォルダ
\\server-name\share-dir
など
あとは、\マークの後サブフォルダ名を目的のフォルダが存在するまで続けます。 -
あるはずなのに比較先が存在しないなどの現象が出る場合はネットワークが接続できない可能性があります。
エクスプローラのアドレス欄に直接入力して相手先コンピュータが実際に見えるかどうか確かめると確実です。
パスワードが設定されていて自動的に接続できない場合は一度エクスプローラで入力して開いていれば比較実行できます。
またこのような状況で接続できない場合はパスワード入力ダイアログが出現します。最初の接続時にパスワードを入力することになります。場合によっては(たとえばパスワードを設定で保存しておきたくない場合など)この方法を用いたほうが安心ということもあるでしょう。
常に自動的に接続したい(フォルダシンクロナイザー自体がログオンをしてほしい時)はLAN接続の設定解説 を参照してください。
98,Me系OSからWindows2000,XP系のOSへログオンして同期をとる場合は同期元のアカウント(ユーザー)で入ろうとしますので相手側の
コンピュータの設定で同じアカウントが追加されてさえいれば上記の入力でログオンできます。(パスワードを設定しないようにする)
特別なユーザー名とパスワードが必要な場合はあらかじめログオン接続しておくか、上記と同様LAN接続の設定解説の方法で設定しておけば自動的に相手先にログオンして同期をとることができます。
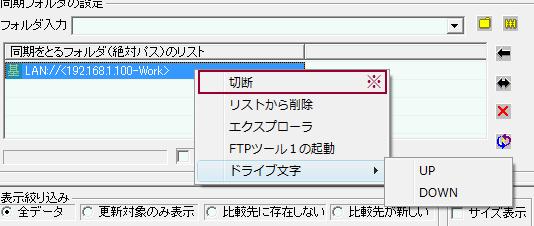
- 切断 選択したフォルダの文字列が \\Network のように\2つで始まっているか
LAN://で始まっているとき、もしそのネットワークにログインしていれば切断することができます。
※ ローカルドライブやFTPの場合は右クリックしたメニューにこの行はありません。 - リストから削除 選択行を削除
- エクスプローラ 選択行を対象にして起動します。
- FTPツール1の起動 ツールの設定でFTPツールを設定してあり、選択行がftp://ではじまるFTP接続の設定であればそのツールで起動後に接続できます。
- ドライブ文字 リストの文字列がたとえば「C:\Program Files\〜」だったとすると、UPを選択した場合は「B:\Program Files\〜」にし、DOWNを選択した場合は「D:\Program Files\〜」にします。