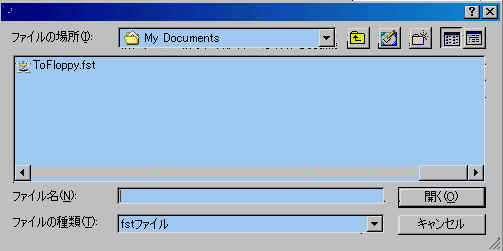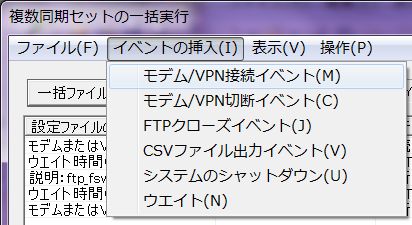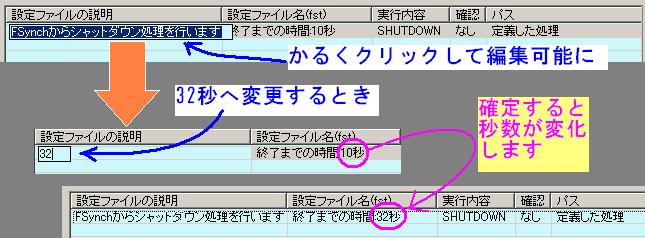一括実行の使用方法
一括実行の使用方法
この画面では、すでに作成した同期の設定ファイル(*.fst)を複数設定して順次実行させるものです。
設定ファイルを実行させる以外に「イベントの挿入」ができます。
この一括設定をfssの拡張子で記録できます。
一括設定ファイル(fss)を指定してコマンドラインから実行する
設定ファイル以外のイベントの挿入
設定の仕方 ↓
メニューからの選択
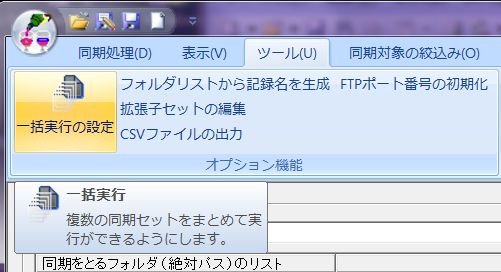
ツールバーでの選択
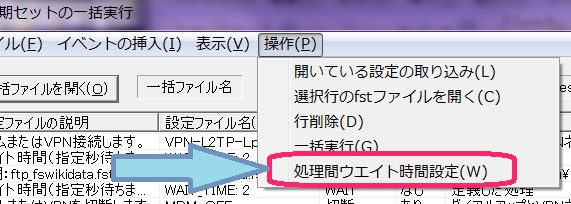
(マウス右ボタンでメニューを表示したところ)
 図1
図1
設定のしかた。
- fst設定ファイルを取り込む
「開いている設定の取り込み」ボタンで取り込む
あらかじめ、取り込みたいfstセットファイルを開いておきます(↓下図2)
(下図は便宜上重なりがわかるようにしています。)
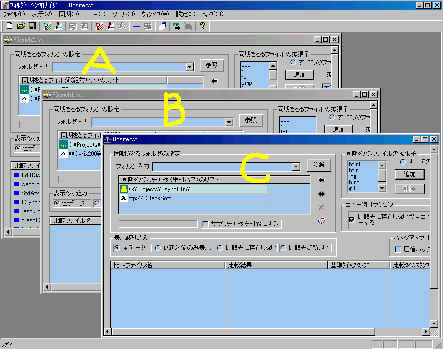 図2
図2
開いている設定の取り込みボタンを押すと上の図A,B,Cの子ウインドウの設定がまとめて一括ダイアログに取り込まれます。
上記図2の場合は、3行分一度にセットできます。
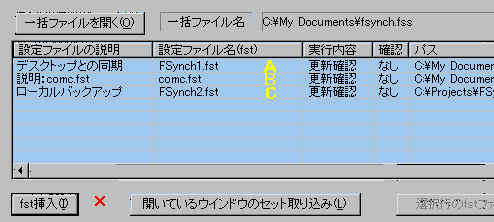 図3
図3
または、1つずつfstファイルを指定します。
 を押します。
を押します。
下のダイアログから拡張子がfstの設定ファイルを選択します。
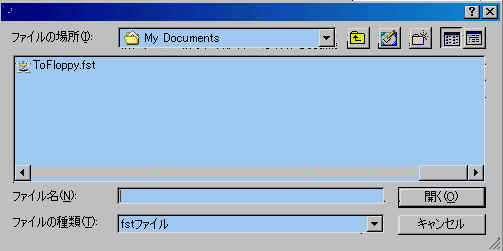
選択すると、リストに追加されます。
- 次にfst設定ファイルをどのモードで
実行するかを指定します。
(リストのカラムでは「実行内容」という表示になっています)
リストに入れられた直後では
「更新確認」モード、および、「確認なし」のモードでセットされています。(図3より)
「実行内容」カラムとは、そのfstファイルでどの処理をするかを指定します。
現在処理は6種類を選択できます。(最上の図1をご確認ください。)
| 「実行内容」カラム |
更新確認 |
更新実行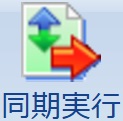 |
削除確認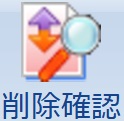 |
削除実行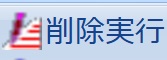 |
リスト確認 |
リスト実行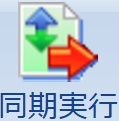 |
「確認」カラムは、実行をとめて操作が必要なダイアログ画面を出さないようにするには
「なし」を指定します。(個別のfst設定から処理を行う時は、通常コピーを伴うものには、確認ダイアログが
でていましたが、中断しないで実行します。)
| 「確認」カラム |
なし
(処理を中断するダイアログをださずに実行する) |
あり
(更新、削除などの処理の場合は、確認のダイアログがでる) |
- 一括実行設定ファイルを保存する。
「保存(S)」ボタンで記録します。拡張子を入力しなくても、自動的にfssで記録されます。
このfss拡張子のファイルは、フォルダーシンクロナイザーに関連づけられていますので、
エクスプローラーで、ダブルクリックや、ドラッグ&ドロップにて取り込むことができます。
- 連続で実行する。
「一括実行(G)」ボタンを押下すると以下の手順で処理されます。
・リストにセットされているfstセットファイルがオープンされます。オープンされている場合は、アクティブ(前面)になります。
・オープンされたfstセットファイルについて、「実行内容」で処理が行われます。
・セットしたリスト行分繰り返されます。
パスワードが登録されていない環境では、2行をセットしている場合は、1行目終了後に「ご使用のお礼」ダイアログが
出てきて、実行を中断させます。1行のみのセットの場合はこのダイアログがでません。
コマンドラインに一括実行設定ファイルを指定
- コマンドラインから実行する。
Windowsのスタートメニューで「ファイル名を指定して実行」から、またはMS-DOSプロンプトからも実行できます。

コマンドラインの例では、
「"C:\Program Files\FSynch\FSynch.exe" "C:\My Documents\test.fss"
-execute」
最後の「-execute」を入れなければ、ただtest.fssを取り込んで起動するだけになります。
「-execute」を入力して起動させ、処理が実行された後にプログラムを終了させたい場合は「環境設定」でコマンドライン実行後
すぐ終了する設定で「コマンドライン実行」>「パラメータで一括実行後は終了する」にチェックを入れてください。
これは、繰り返し実行やタスクのバックグラウンド実行のためです。
処理結果をリストビューを見て確認したいときは、このチェックをはずしてください。
「-hide」パラメータを追加すると一括設定の画面も表示されずにバックグラウンドの実行として処理できます。
(このパラメータをつけないと、処理中に一括実行ダイアログ画面が表示されます)
例:「"C:\Program Files\FSynch\FSynch.exe" "C:\My Documents\test.fss"
-execute -hide」
上記のコマンドラインを利用して、タスクスケジューラーを設定することもできます。
タスクスケジューラーのタスクにフォルダーシンクロナイザーを追加することで、自動である時間に更新処理ができます。
また、タスクスケジューラーの設定方法によって、実行間隔も指定できるので、何分かおきに更新をかけることができます。
- 連続実行にモデムでのダイアルアップ接続を入れる
メニューより「ツール」>「一括実行の設定」で図1のダイアログ画面を出します。
するとその画面でのメニューが存在します。(下の画像)
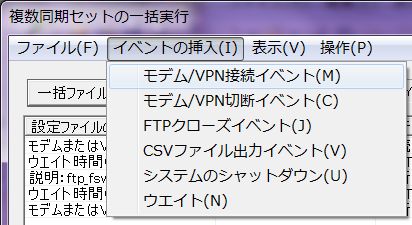
再び図1を表示します。

モデム接続イベントでは「実行内容」カラムを変更すると動作しなくなります。
「確認」カラムは「あり」にするとダイアルアップの接続確認ダイアログで「接続」ボタン押下の
必要がでてきます。「なし」ではすべて自動で処理されるはずです。
この設定が動作するのはIE4.0以降のインストールが条件になります。
- FTPクローズイベントを入れる
上記一括実行でFTP先への同期処理を行なったあとクローズしたいときに入れます。
FTPの同期では異なるサーバーへの接続がある場合、一度クローズ処理を入れる必要があります。
- CSVファイル出力イベントを入れる
この出力イベントは一度比較処理や同期処理を行って結果がリストビューに入っているときに、その内容を出力します。メニューでは「ツール」「CSVファイルの出力」と同じ機能をここで挿入できます。
メニューでの操作は現在開いている画面についてCSVファイル名を入力、または選択してから処理が行われますが、ここのイベントの場合は挿入する位置の1つ前に行われた設定に依存します。以下がカラムごと表示されるCSVの場合の意味になります。
| 設定ファイルの説明 |
設定ファイル |
フルパス |
| CSVファイル |
出力されるCSVファイル名 |
出力される場所のパス |
| 例:CSVの1行上の設定 |
projects.fst |
D:\fsynch\projects.fst |
| 例:CSVの行 |
projects.csv |
D:\fsynch |
上記の表の例の部分を見るとわかるようにすでに一括実行でProjects.fstの設定が存在する時にCSV出力イベントを挿入するとその設定に基づいてFST設定ファイル名でCSVファイル名が決められます。出力される場所も同じパスにされます。
-
システムのシャットダウンイベントを入れる
注意:このイベントを入れるとコンピュータが強制的にシャットダウン(電源が切れる、または切ってもよい状態)します。実行するときには他のアプリケーションでの作業を十分考慮してください。)
Windows2000, XPでは(Windows98, Meでは即座にシャットダウンします)
このイベントが実行されてから、実際にシャットダウン処理に入るまでの時間を指定できます。
「設定ファイルの説明」の項目に秒数を入力してください。(標準は10秒が設定されています)
秒数の変更の仕方
1、設定ファイルの説明項目をかるくマウスでクリックし、編集可能状態にする
2、シャットダウンまでの数字を秒数で入力し、ENTERキーなどで確定する。
3、編集部分は確定しても元の説明文字列に戻りますが、秒数は変更されています。
以下説明図です。
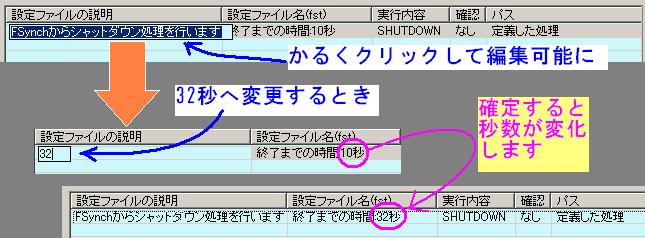
![]() 一括実行の使用方法
一括実行の使用方法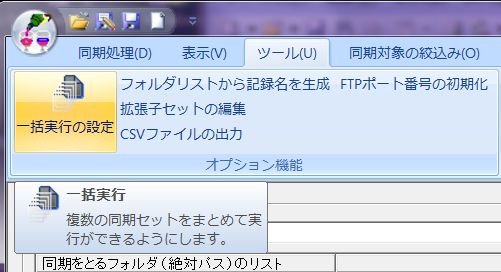
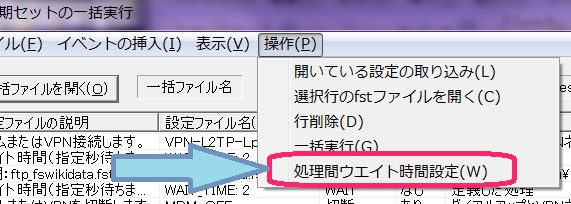
 図1
図1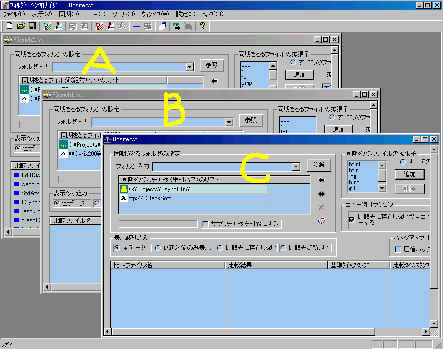 図2
図2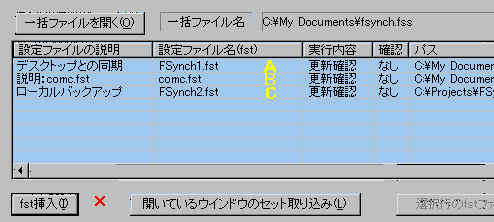 図3
図3