はじめて、アップロードされるかたへ
FTPの設定で、ログイン後の移動フォルダ名(ディレクトリ名)も入れます
移動ディレクトリはそのユーザーのホーム位置から相対パスであれば、最初に '/'は入れません
絶対パスも入力はできます。但し失敗する場合もありますが、ログインユーザーがそこへ移動する権限がない場合です。
この場合、タイムアウトが発生するまで、ログイン処理関数がつかんでいます。
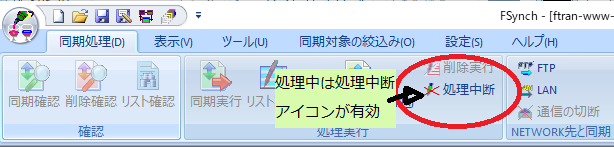
ツールバーはこの状態のまま。(スレッドが実行中を表します)
(入力があり、パスワードが間違っている場合はダイアログですぐ知らせてくれますので、この場合は、「FTP設定」のみ修正します。
ダイアログを出して、設定行を選択し、入力しなおし、「修正」ボタンを押下(これが忘れがち)→「記録」ボタン
→「キャンセル」で閉じる。再び、確認ボタン押下!)
(VPNやダイアルアップの場合タスクバーの通信の切断で手動で切断します)
環境設定ではすべてのファイル名を自動的に小文字にすることができます。
ローカル環境でのテストを終えて、実際に接続して、ブラウザーで確認したところ、
リンク先(ファイル)がない、などの現象が出た場合は、ハイパーリンク先で指定している、ファイル名と実際コピーされた
ファイル名の、大文字、小文字の違いを確認してください。(UNIXサーバーでは区別しているため。)
フォルダーシンクロナイザーは、デフォルトで比較する時は大文字と小文字を区別せずに同じファイルとしています。
(これはWindowsなどのファイルを比較するときには必要なため)
従って、上記の現象になってしまった場合は、ファイル名をすべて小文字に統一して、大文字のファイルを削除し
(他のFTPソフトで削除するか、基準をローカルにして削除確認で削除できる場合もあり)再コピーしてください。
フォルダーシンクロナイザーは比較方法の設定で、FTP接続先にかぎり、大文字と小文字ファイルを別のファイルとして
扱う機能をもっています。このチェックはチェックしていることを忘れると混乱するので使用した後は、すぐ戻しておくことを
お薦めします。(この方がいいという方はどうぞこのままで)
この問題を引き起こさないためには、作成したホームページ関連ファイル名と、HTMLファイル内で使用しているファイル名を
すべて小文字に統一させておく必要があります。(ファイル名の変更はエクスプローラなどで行います。)
「FTPの設定」をおこなう
↓
「同期リスト」の基準フォルダに自分のパソコンのフォルダと比較フォルダには「FTPの設定」から、設定名をセット
↓
アップロードしたいファイルタイプをセットするか(WEBメンテナンス)、すべてのファイルにするか決定。
↓
「(更新)確認ボタン」押下
↓
(ダイアルアップ接続先選択)
↓
(ログイン処理)<ここで1分以上かかる場合は、パスワード、ユーザー名などが未入力の可能性あり
↓
すぐに、ファイル読み込みを開始して処理が進行します。
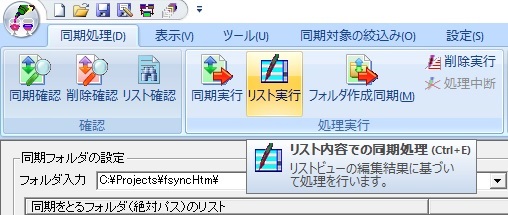
(再び、フォルダを検索しないで、更新対象のみ実行します。)
MDI子ウインドウを閉じると、FTPのクローズ処理も行います。同時にこのとき、回線が接続されていれば、切断するかどうか
聞いてきます。
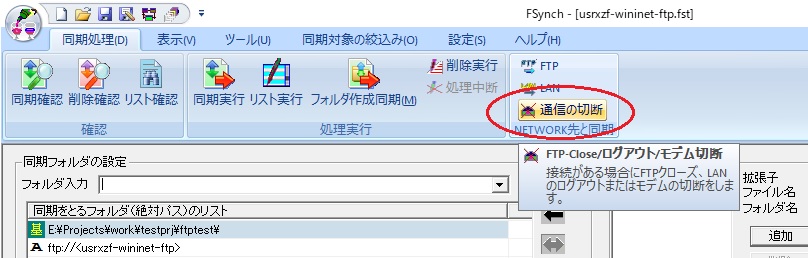
赤で囲った部分が通信の切断ボタンです。(接続中になると押下可能)
FTP接続があればFTPのクローズ処理のみ行います。 VPN接続かモデムで接続している時はその通信の切断を行いFTP接続があればそのクローズを行います
比較処理は早くなりますが、hTMLを直接編集してわずかの文字の変更だと反映されないことがありますので
注意が必要です。
(これは、設定で変更可能ですが、ホームページの更新が目的ならば、デフォルトの設定で 通常は十分かと思われます。)
比較結果の例↓
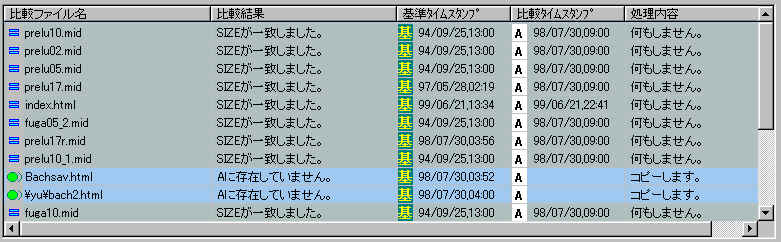
WinInetモード(今までのFTPコマンドモード)とlibcurlの切り替えです。 (「環境設定」のFTP転送のオプションはデフォルトまたはFTP設定ではなくftp://~での記載方法[記述式]の場合
現在テストしていないので記述式は対応除外させていただきます。ftps://はimplicitモードとなりexplicitではない)
サーバーがWindowsの場合でFTPコマンドモードを使用するにはサーバー側設定で出力形式をUNIX形式にしてください。
>FTP転送の設定
なお、FTPサーバーを直接変更できる場合はコマンド拡張したモードを使用すれば、ファイル日付の
秒にわずらわされることなく比較できます(通常UNIX表示は秒単位まで表示しないため)
現在最新のvsftpdソースへの反映作業はしていません。
FTPの詳細設定をお読みください。